Before you begin editing, keep in mind that the Windows Registry is vital to the operating system. Before editing the Windows Registry, you should take a few moments to back it up for safekeeping.
To begin, click the Start button, type Regedit in the Start Search box, and then press [Enter]. When you do, you’ll encounter a UAC and will need to respond accordingly.
Once the Registry Editor launches, locate the following key:
HKEY_LOCAL_MACHINE\SOFTWARE\Microsoft\Windows\CurrentVersion\Policies\System
From this key, you’ll be able to make all the following changes to the Logon screen.
Removing the shutdown button
When you are viewing the Vista Logon screen, you’ll notice that there is a red shutdown button on the lower right part of the screen, as shown in Figure A.
Figure A
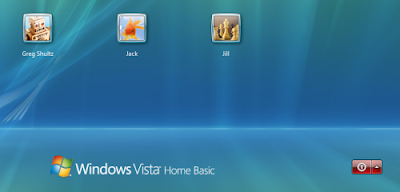 There’s a large, red shutdown button on the lower right part of the Logon screen.
There’s a large, red shutdown button on the lower right part of the Logon screen.
To remove the shutdown button from the Logon screen, locate and double-click the shutdownwithoutlogon value. When the Edit DWORD dialog box appears, simply type 0 in the Value Data text box, as shown in Figure B, and click OK.
Figure B
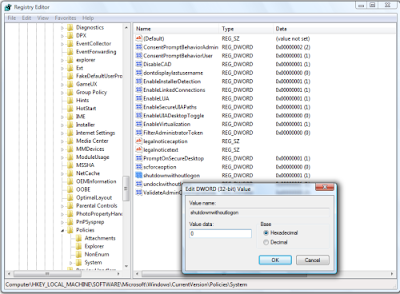 To remove the shutdown button from the Logon screen, set the shutdown without logon value to 0.
To remove the shutdown button from the Logon screen, set the shutdown without logon value to 0.
The next time you see the Logon screen you’ll notice that the red shutdown button is gone, as shown in Figure C.
Figure C
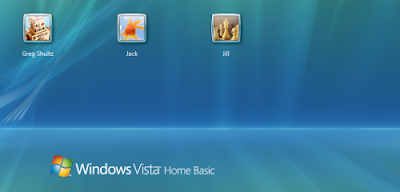 The large, red shutdown button is gone.
The large, red shutdown button is gone.
(Now, if I could only figure out a way to remove the Ease of Access button from the Logon screen. Any ideas?)
Adding a legal notice to the Logon screen
If you want to back up the Vista Logon security system, you may want to add a warning message to the screen that is designed to act as a deterrent to anyone thinking of attempting unauthorized access. While this type of measure doesn’t add any real protection to the system, it might be all that’s needed to prevent an unauthorized user from proceeding.
To add a title to the warning message, locate and double-click the legalnoticecaption value. When the Edit DWORD dialog box appears, type the title in the Value Data text box, as shown in Figure D, and click OK.
Figure D
 The legalnoticecaption value allows you to specify a title for your warning message.
The legalnoticecaption value allows you to specify a title for your warning message.
To add the warning message, locate and double-click the legalnoticetext value. When the Edit DWORD dialog box appears, type the warning message in the Value Data text box, as shown in Figure E, and click OK.
Figure E
 You can type a lot of text into the legalnoticetext value.
You can type a lot of text into the legalnoticetext value.
Now when you access the Logon screen, you’ll see your warning message. Just click OK and you’ll see your user icon and can continue with the logon operation.To begin, click the Start button, type Regedit in the Start Search box, and then press [Enter]. When you do, you’ll encounter a UAC and will need to respond accordingly.
Once the Registry Editor launches, locate the following key:
HKEY_LOCAL_MACHINE\SOFTWARE\Microsoft\Windows\CurrentVersion\Policies\System
From this key, you’ll be able to make all the following changes to the Logon screen.
Removing the shutdown button
When you are viewing the Vista Logon screen, you’ll notice that there is a red shutdown button on the lower right part of the screen, as shown in Figure A.
Figure A
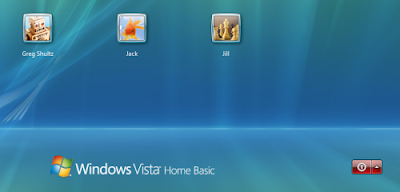 There’s a large, red shutdown button on the lower right part of the Logon screen.
There’s a large, red shutdown button on the lower right part of the Logon screen.To remove the shutdown button from the Logon screen, locate and double-click the shutdownwithoutlogon value. When the Edit DWORD dialog box appears, simply type 0 in the Value Data text box, as shown in Figure B, and click OK.
Figure B
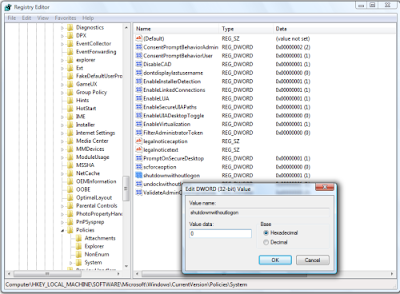 To remove the shutdown button from the Logon screen, set the shutdown without logon value to 0.
To remove the shutdown button from the Logon screen, set the shutdown without logon value to 0.The next time you see the Logon screen you’ll notice that the red shutdown button is gone, as shown in Figure C.
Figure C
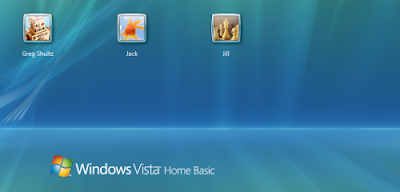 The large, red shutdown button is gone.
The large, red shutdown button is gone.(Now, if I could only figure out a way to remove the Ease of Access button from the Logon screen. Any ideas?)
Adding a legal notice to the Logon screen
If you want to back up the Vista Logon security system, you may want to add a warning message to the screen that is designed to act as a deterrent to anyone thinking of attempting unauthorized access. While this type of measure doesn’t add any real protection to the system, it might be all that’s needed to prevent an unauthorized user from proceeding.
To add a title to the warning message, locate and double-click the legalnoticecaption value. When the Edit DWORD dialog box appears, type the title in the Value Data text box, as shown in Figure D, and click OK.
Figure D
 The legalnoticecaption value allows you to specify a title for your warning message.
The legalnoticecaption value allows you to specify a title for your warning message.To add the warning message, locate and double-click the legalnoticetext value. When the Edit DWORD dialog box appears, type the warning message in the Value Data text box, as shown in Figure E, and click OK.
Figure E
 You can type a lot of text into the legalnoticetext value.
You can type a lot of text into the legalnoticetext value.Tracking logons
If you want to be able to keep track of logons that were made on your system, you can configure the Logon screen to display logon statistics. Right-click anywhere inside the System key and select New | DWORD (32-bit) Value. When the new value appears, type DisplayLastLogonInfo and then press Enter twice. When the Edit DWORD dialog box appears, simply type 1 in the Value Data text box, as shown in Figure F, and click OK.
Figure F
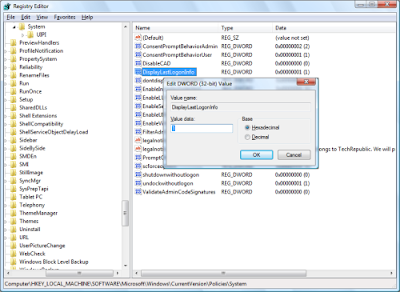 If you want to be able to keep track of logons that were made on your system, set the DisplayLastLogonInfo value to 1.
If you want to be able to keep track of logons that were made on your system, set the DisplayLastLogonInfo value to 1.Now when you select your user icon on the Logon screen, you’ll see the logon statistics, as shown in Figure G. Just click OK to complete the logon operation.
Figure G
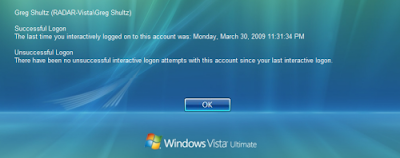 After you click your user icon, you’ll see the logon statistics on the Logon screen.
After you click your user icon, you’ll see the logon statistics on the Logon screen.
No comments:
Post a Comment